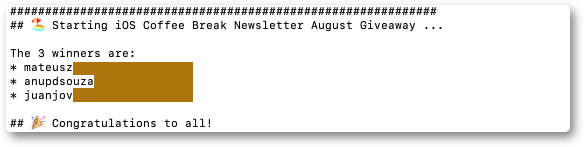🕵️ How to publish your app to the App Store 🚀
SwiftUI Animations Mastery
The most COMPLETE visual reference picture book on SwiftUI Animations. Delays, springs, transitions, matched geometry effect ... and a lot more. Grab it now with 15% off!
This message is brought to you by a sponsor who helps keep this content free for everyone. If you have a moment, check them out — your support means a lot!
Welcome to the 14th issue of the iOS Coffee Break Newsletter 📬.
The August Giveaway 🏖️ has officially wrapped up, and I had a fantastic time organizing it! I would like to extend a big thank you 🙏 to everyone who participated and a huge congratulations to the winners 🎉.
I hope the books bring you lots of value — use them to create exciting new applications, and don't forget to share your work with the community!
This week, I decided to set up a guide on how to publish your app to the App Store.
Launching an app for the first time or after a long break can be breathtaking. While submitting an app to the App Store isn't as straightforward as pressing a button, it is more manageable than it seems. The first time I went through this, I was overwhelmed by all the information I was getting.
Assuming you are in the Apple Developer Program, your app follows Apple's App Review and Human Interface guidelines, declares its APIs usage in the Privacy Manifest file, and you are ready to ship, here is what to do in order to distribute your app for beta testing or to go live in the App Store.
The Apple Developer Program membership pricing starts at $99 per year, and it gives you access to other exclusive Apple developer tools and services. If you are looking for a good resource to create your Privacy Manifest file for you, here is one by Donny Wals.
1. Code signing: Setting up an iOS distribution provisioning profile and certificate
The development provisioning profile and certificate you have been using are limited to specific devices. For broader distribution to beta testers or the App Store, you will need separate distribution credentials.
To create these, visit your Apple Developer account and navigate to "Certificates, Identifiers & Profiles". Generate a Distribution Certificate for either App Store or Ad Hoc use, install it in your Mac's Keychain, then create and download a matching Distribution Provisioning Profile. Finally, integrate these into Xcode for code signing.
Initially, this process may feel tedious, but it's essential for secure app distribution. Trust me, I have been there!
2. Create an App Store Connect record for your App
App Store Connect is where Apple Developer Program members manage app submissions, updates, and post-launch features.
To create a new app record, log into App Store Connect, go to "My Apps", and click "New App". Enter key details like the app's name, primary language, bundle ID, and SKU. You will also assign user access permissions for managing the app. Once completed, this record allows you to upload your app build, add metadata, and prepare it for submission to the App Store.
3. Archive and upload your app with Xcode
To archive and upload your app in Xcode, ensure you are using a production scheme.
- Go to "Product" > "Archive" to package your app. Once the archive is created, the Organizer window will open.
- Select the archive and click "Distribute App". Opt for "App Store Connect" and follow the prompts to validate, sign, and upload your app.
After uploading, your build will be accessible in App Store Connect, ready for further processing and submission.
4. Set up your app's metadata and details in App Store Connect
In App Store Connect, under the "App Store" tab, you will find the "App Information" page where you can add languages, categories, and your app's privacy policy URL. Configure pricing, upload screenshots (in JPEG or PNG format), and provide essential details like your app's description, keywords, support and marketing URL.
Your app's description and keywords are critical so make sure you optimize them for discovery. You might take a look at this article by Rudrank where he learns ASO (App Store Optimization) for keywords.
In the "General App Information" section, upload your app's icon (1024px x 1024px), set the version number, and include copyright and contact details. Save your progress, and you will be ready to submit for review.
If you are like me and feel challenged by design work, creating an app icon might seem intimidating. I recommend exploring the introductory Sketch guides and courses to get started. That is how I managed to design the icon for my app Padel Time. Sketch is also my number one tool to create my app screenshots.
5. Submit your app for review
To submit your app for review, go to the "Build" section in your app's App Store Connect record and click "Select a build before you submit your app". Pick the build you uploaded through Xcode, then click Done and Save. Next, select "Submit for Review". You will need to complete the questions on Export Compliance, Content Rights, and the Advertising Identifier. Once done, click Submit. Your app is now in the review queue for Apple's approval process.
Typically, approval takes one to three days, and it may take up to 24 hours for your app to be available in the App Store afterward. You will receive email updates throughout the process.
If your app is approved, congratulations 🥳! You are now on the App Store. You can view downloads, sales, ratings, and reviews directly in App Store Connect.